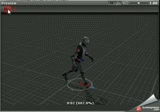説明中のキャラとして作成。
自然と不機嫌顔です。
記号やパーツを考えてキャラを作っていくとだんだん迷走してきましたね。
中央のは、パーツ的にまどマギのまどかに似てしまった気がします。
2014年6月22日日曜日
2014年6月17日火曜日
2014年6月15日日曜日
2014年6月13日金曜日
【blender】ウェイトペイント小技
blenderのウェイトペイントにおける小技を覚えたので自分用のメモもかねて記録しておきます。
モデリング時に髪をパーティクルで作成ししアーマチュアとの関連付け(重み付け)をウェイトペイントモードで行う際に、塗り残しが発生した場合の対応方法です。
まずは下の画像のようにキャラクターのモデルにアーマチュアが設定されています。
髪の毛と顔は別オブジェクトです。
関連付けの状態は
顔のオブジェクトでは頭部アーマチュアと頭部オブジェクトが関連付けられています。
(青色:関連付けなし、 赤色:関連付けMAX)
さてこの原因ですが、髪のオブジェクトのモディファイアにアーマチュアが設定されていないことが原因です。
rigifyを使用し体(顔)オブジェクトにはアーマチュアモディファイアが設定されていますが、後から追加した髪の毛はパーティクルで作成した後メッシュに変換したためアーマチュアが設定されていません。
というわけで髪オブジェクトにアーマチュアモディファイアを設定します。
画面右側のモディファイア設定ボタンより髪オブジェクトに「アーマチュア」を設定します。
「オブジェクト」に関連付けしたいrigを設定。
すると以下のように髪オブジェクトと頭部アーマチュアとの関連付けを行うことができるようになりました。
(操作としてはアーマチュアをポーズモードにする→髪オブジェクト選択→ウェイとペイントモードにする→色を塗るです。)
というわけで髪の毛をすべてウェイトペイントモードで関連付け(赤色)し、ポーズモードで首を傾けてみました。
すると・・・あれなんか残ってる。。。。

まあ理由は単純で、画面で見えている表面の頂点は関連付けできていたけど、内側の見えない頂点が関連付けできていなかったという話。
この対応方法ですが簡単で首を傾けたポーズのままウェイトペイントモードに移行し、青い部分の色を塗るだけです。
塗っていくと
このようにすべての髪オブジェクトの頂点がボーンに追従するようになります。
首がまっすぐな状態でいくら塗っても画面上見えていない内側の頂点は塗れませんのでご注意ください。
因みに私はここで2時間ほど嵌りました。
ポーズモードで動かしてみて、ちゃんと髪の毛すべての頂点が関連付けされていることを確認。
いい感じ関連付けできたと思います。
以上です。
モデリング時に髪をパーティクルで作成ししアーマチュアとの関連付け(重み付け)をウェイトペイントモードで行う際に、塗り残しが発生した場合の対応方法です。
まずは下の画像のようにキャラクターのモデルにアーマチュアが設定されています。
髪の毛と顔は別オブジェクトです。
顔のオブジェクトでは頭部アーマチュアと頭部オブジェクトが関連付けられています。
(青色:関連付けなし、 赤色:関連付けMAX)
髪のオブジェクトをウェイトペイントモードで確認してみるとこんな感じ。
現時点ではまったく関連付けられていません。
また頭部オブジェクトに関連付けしようと
髪の毛オブジェクト選択後 ウェイト ペイントモードに移行し、頭部アーマチュアを選択してもアーマチュア全体が選択され、頭部アーマチュアと関連付けすることができません。
(アーマチュア全体がオレンジ色選択状態になってしまう)
もちろんこの状態で首を傾げてみると髪は動かず頭部のモデルのみ動きます。
さてこの原因ですが、髪のオブジェクトのモディファイアにアーマチュアが設定されていないことが原因です。
rigifyを使用し体(顔)オブジェクトにはアーマチュアモディファイアが設定されていますが、後から追加した髪の毛はパーティクルで作成した後メッシュに変換したためアーマチュアが設定されていません。
というわけで髪オブジェクトにアーマチュアモディファイアを設定します。
画面右側のモディファイア設定ボタンより髪オブジェクトに「アーマチュア」を設定します。
「オブジェクト」に関連付けしたいrigを設定。
すると以下のように髪オブジェクトと頭部アーマチュアとの関連付けを行うことができるようになりました。
(操作としてはアーマチュアをポーズモードにする→髪オブジェクト選択→ウェイとペイントモードにする→色を塗るです。)
というわけで髪の毛をすべてウェイトペイントモードで関連付け(赤色)し、ポーズモードで首を傾けてみました。
すると・・・あれなんか残ってる。。。。
ウェイトペイントモードで見てみると・・・やっぱり残ってる。
ちゃんと全部赤色で塗ったのに・・・

まあ理由は単純で、画面で見えている表面の頂点は関連付けできていたけど、内側の見えない頂点が関連付けできていなかったという話。
この対応方法ですが簡単で首を傾けたポーズのままウェイトペイントモードに移行し、青い部分の色を塗るだけです。
塗っていくと
このようにすべての髪オブジェクトの頂点がボーンに追従するようになります。
首がまっすぐな状態でいくら塗っても画面上見えていない内側の頂点は塗れませんのでご注意ください。
因みに私はここで2時間ほど嵌りました。
ポーズモードで動かしてみて、ちゃんと髪の毛すべての頂点が関連付けされていることを確認。
いい感じ関連付けできたと思います。
以上です。
2014年6月12日木曜日
2014年6月11日水曜日
2014年6月7日土曜日
【blender】【makehuman】体のモデリング
今回は体のモデリングについて解説します。
まずは「makehuman」を起動します。(えっ!!!!!)
まずは「makehuman」を起動します。(えっ!!!!!)
色々と設定を変更し体の形状を作成します。
「Modelingタブ」内の各項目を変更することによって。老若男女、顔の形、肌の色、手足の長さ、バストサイズなどあらゆる項目を設定することができます。
上部にあるメニューの「Wireframe」を押下しワイヤーフレーム表示にします。
ポリゴン数がかなりあり、ゲームで使用するとなると厳しい気がします。
そこで、「Geometriesタブ」内の「Topologiesタブ」にてポリゴン数を変更します。
デフォルトは「None」となっているのですが、ローポリで作成したいので「Proxy741」に設定。
むむ・・・これでは指先が省略されてしまいます。
といわけで、「female1…」に変更。
いい感じですね。
ちなみに「female1…」と「male1591」の違いはおっぱいがあるかないかです。
そしてそのファイルをexportします。
「Filesタブ」内の「Exportタブ」を選択。
ファイル形式は「Wavefront obj」としておきます。
「Exportボタン」で任意のフォルダに出力します。
以上で体のモデリングは完了です。(えっ!!!)
簡単でしたね。楽勝でしたね。
では確認のため、blenderで読み込んでみましょう。
まずはblenderを起動します。
デフォルトの立方体は消してしまいます。
「ファイル」の「インポート」から「wavefront(.obj)」を選択し、先ほど保存したファイルをインポートします。
いい感じに出力されています。
ポリゴン数もかなり少なめです。
以上で体のモデル作成は終了です。
自分は顔に関しては目や口を平面で作ってテクスチャで表現しようと考えているので、顔の部分が不要となります。
顔だけ自分でモデリングして挿げ替えるようにしています。
しかし今回使用した「makehuman」ですが、このソフトはフリーソフトなんです・・・。
本当にすごい時代になったものです。
blenderを勉強し始めて少し立ちましたが、自分は体のモデリングを1から行うことはないように感じています。
以上です。
2014年5月24日土曜日
線画
練習中。
いつも正面画ばかりじゃいかんと思いつつ、ポーズとか構図とかすごい苦手です。
影は斜線の方向でいきたいかな。
スマホカメラスキャナ(手抜き)は結構いけそうな気がします。
我が家はスキャナが別の部屋にあってめんどくさいので。
いつも正面画ばかりじゃいかんと思いつつ、ポーズとか構図とかすごい苦手です。
影は斜線の方向でいきたいかな。
スマホカメラスキャナ(手抜き)は結構いけそうな気がします。
我が家はスキャナが別の部屋にあってめんどくさいので。
2014年5月22日木曜日
日記
エレクトロノーツスタジオのメンバは実は何人かいるのですが、
その一人は
2DCG:GIMP
3DCG:blender
を使っています。
どちらもフリーのツールですが、信じられないくらい高性能です。
有料の2DのCGソフトといえばphotoshopとかSAI、3DCGのCGソフトといえばMAYAとかshaderが有名どころかと思いますが、使ってみたいですねー。
有料だから間違いなくいいということは無いと思いますが使ってみたい気持ちがわいてきます。
まあ高くて無理なんですけどね。
最近blenderを使ってみてつくづくそう思います。
また何かを作業するときは他のサイト様が書いてくださっている記事にて色々勉強させていただいています。
本当にみんなすごいですわ。
最近はもっぱらblenderの練習をしています。
あ・・・最初に書きましたが、エレクトロノーツスタジオのメンバは実は何人かいるわけなのです。
そしてブログ記事は各人が適当に書きたいときに書くことになっています。
なんでブログの内容が色々なのです。
【blender】パーティクル(hair)とモディファイアの同時利用は・・・
パーティクル(hair)とモディファイアの同時利用はだめみたいです。
下の画像ですが、「ミラー」と「Subsurf」のモディファイアを当てたモデルの頭頂部にのみパーティクル(hair)を設定したさいのスクリーンショットです。
・・・あれ
なんか手と足からパーティクル(hair)が生えてる・・・
頂点グループの設定やらパーティクルの設定やら色々数値を変えてみたんですが、結果としてうまくいかず。
パーティクル編集モードで追加しても変なところに追加されます。
原点からパーティクルが生えたりもしましたよ・・・。
2014年5月18日日曜日
パンダ作成中
2014年5月9日金曜日
【Unity】ユニティちゃんが障害物をよけながらゴールを目指すゲーム バージョン0.03
ユニティちゃんが障害物をよけながらゴールを目指すゲームのデータを更新しました。
バージョン:v0.03です。
【前回からの更新内容】
・ネットワークランキングに対応しました。
■ユニティちゃんが障害物をよけながらゴールを目指すゲーム
アクションを駆使してより早いタイムでゴールを目指しましょう。
【アクション】
左右旋回:4 or 6
ジャンプ:5→8
スライディング:5→2→2
幅跳び:5→2→8
ひねりジャンプ:5→1→7
バージョン:v0.03です。
【前回からの更新内容】
・ネットワークランキングに対応しました。
■ユニティちゃんが障害物をよけながらゴールを目指すゲーム
【操作説明】
テンキーにて操作します。特定のキーを順番に押すことによりアクションを出すことができます。アクションを駆使してより早いタイムでゴールを目指しましょう。
左右旋回:4 or 6
ジャンプ:5→8
スライディング:5→2→2
幅跳び:5→2→8
ひねりジャンプ:5→1→7
2014年5月3日土曜日
【Unity】ユニティちゃんが障害物をよけながらゴールを目指すゲーム バージョン0.02
【Unity】アニメーションのルートモーションについて検証
ルートモーションとはアニメーションの自体に設定されているモデルの移動みたいなものらしいです。
そしてユニティちゃんのモデルには
"ルートモーション がついていないようです。
「unitychan_RUN00_R」を確認してみると確かにその場から移動していないです。
公式な説明としては以下のようなものがあります。
■ルートモーションの仕組み
http://docs-jp.unity3d.com/Documentation/Manual/RootMotion.html
■マニュアルでのルートモーションのスクリプティング
http://docs-jp.unity3d.com/Documentation/Manual/ScriptingRootMotion.html
正直読んでも良くわからんです。
公式だとメカニムで使用するアニメーションにはルートモーションをつけるのが一般的みたいにいってますが、ユニティちゃんにはついてないんですよねー。
ますます良くわからんです。
そして実際に実行させたのが以下の画像
■unityちゃんについている走りアニメーション(ルートモーション無し、スクリプトによる移動なし)
■アセットストアから持ってきたジャンプ(ルートモーション有り、スクリプトによる移動なし)
なるほどなるほどといった感じですね。
特にスクリプトは書いてないのですが、アニメーションでの移動がモデルに自動で適用されています。
ただ気になるのが画像内にある緑のカプセル型ワイヤーフレーム。
これはコライダなのですが、こちらがモデルに追随していないご様子。
アニメーション側の設定が
この設定で
つまりこの白丸の動きが先ほどのコライダの動きとリンクしてるということです。
アニメーションクリップの設定の詳細は以下の公式ページのとおり。
■アニメーションクリップ
http://docs-jp.unity3d.com/Documentation/Components/class-AnimationClip.html
結果として今回自分が求めている設定は以下となります。
いい感じなんじゃないでしょうか。
では、今回はこの辺で。
そしてユニティちゃんのモデルには
"ルートモーション がついていないようです。
「unitychan_RUN00_R」を確認してみると確かにその場から移動していないです。
公式な説明としては以下のようなものがあります。
■ルートモーションの仕組み
http://docs-jp.unity3d.com/Documentation/Manual/RootMotion.html
■マニュアルでのルートモーションのスクリプティング
http://docs-jp.unity3d.com/Documentation/Manual/ScriptingRootMotion.html
正直読んでも良くわからんです。
公式だとメカニムで使用するアニメーションにはルートモーションをつけるのが一般的みたいにいってますが、ユニティちゃんにはついてないんですよねー。
ますます良くわからんです。
そして実際に実行させたのが以下の画像
■unityちゃんについている走りアニメーション(ルートモーション無し、スクリプトによる移動なし)
■アセットストアから持ってきたジャンプ(ルートモーション有り、スクリプトによる移動なし)
なるほどなるほどといった感じですね。
特にスクリプトは書いてないのですが、アニメーションでの移動がモデルに自動で適用されています。
ただ気になるのが画像内にある緑のカプセル型ワイヤーフレーム。
これはコライダなのですが、こちらがモデルに追随していないご様子。
アニメーション側の設定が
この設定で
こんな動き。
gifじゃあわかりづらいですが、ロボの体の中心に体の向きを表す矢印が表示されてます。
また白丸はロボのジャンプに合わせて上下してます。
表示されている要素としては
・ロボの体の中心の矢印(ギズモ):上半身の体の向き
・地面にある赤い矢印:下半身の向き
・地面の白丸:ロボの質量の中心(center of mass、重心)
・地面の白丸の青い矢印:ロボの進行方向つまりこの白丸の動きが先ほどのコライダの動きとリンクしてるということです。
アニメーションクリップの設定の詳細は以下の公式ページのとおり。
■アニメーションクリップ
http://docs-jp.unity3d.com/Documentation/Components/class-AnimationClip.html
結果として今回自分が求めている設定は以下となります。
いい感じなんじゃないでしょうか。
では、今回はこの辺で。
【Unity】【blender】blenderでunity用データ作成 その3
前回の続きです。
【目次】
①blenderでrigify設置する。
②rigifyをunityのmecanimに乗せれるように設定する。
③blenderでアニメーションをつくる。(準備中)
④blenderで作成したアニメーションをユニティちゃんにやってもらう。(準備中)
ちにみに今回は
1・rigifyへの重み付け(ボーンとモデルの関連付け)
2・rifigyの簡単な説明
3・unityに作ったモデルを乗せてみる
まで説明します。
前回、作成したrigifyアーマチェアをモデルに重ねるところまでやりました。
rigifyアーマチェアのアーマチェアレイヤーにはまあ色々とあるのですが、今回着目していただきたいのが下段の右から3番目と1番右のレイヤーです。
下段の右から3番目にはDEF-chestなどDEF-から始まるボーンが格納されています。
まあDEF(deformation:変形かな?)から始まるのでrigify的には変形用(重み付け)用に使ってほしいようです。でもごみです。
見た目なにも起こりませんね。
処理内容としては以下となります。
①すべてのボーンの「use_deform(変形)チェックボックス」をOFF
②ORG-から始まるボーンの「use_deform(変形)チェックボックス」をON
③「ORG-heel.L」など一部ボーンの「use_deform(変形)チェックボックス」をOFF
結果として上の画像では
【スクリプト実行前】
DEF-から始まるボーン:ボーンプロパティ→変形チェックボックスがONORG-から始まるボーン:ボーンプロパティ→変形チェックボックスがOFF
↓
【スクリプト実行後】
DEF-から始まるボーン:ボーンプロパティ→変形チェックボックスが OFFORG-から始まるボーン:ボーンプロパティ→変形チェックボックスがON
となっています。
どうしてこのスクリプトをやるのかはいまいち自分もわかってないのですが、このスクリプトを走らせずに自動ウェイトを行うとDEF-から始まるボーンに重み付けがされてしまいます。
ORG-から始まるボーンに重み付けがされないといけないため、何気にこのスクリプトは必須です。
(まあ手動でチェックボックスにチェックを入れていけばいいんですがね)
DEF-から始まるボーンは用なし(まあ最初から用なしなのですが。。。)なので削除してしまいましょう。
アーマチェアの【編集モード】からDEF-から始まるボーン(アーマチェアレイヤーの下段右から3番目のすべてのボーン)を全選択(A二回)して削除。
そしてついに重み付けです。
【オブジェクトモード】でモデル→アーマチェアの順にShiftを押しながら選択して、Ctrl+Pメニューから「自動のウェイトで」を選択してください。
【ウェイトペイントモード】にしてORG-から始まるボーンに重み付けされていたら成功です。
ちなみに【ウェイトペイントモード】は
【ポーズモード】からモデルデータを選択してからでないと遷移できません。
ご注意を。
【ポーズモード】で動きを確認して重み付けがいまいちなときは適当に塗ってください。
(ちなみに自分は股と胸が真ん中でぱっくり割れてしまっていたので手直しをいれました。)
完成系はこんな感じ。
作成したモデルデータをFBX形式で保存します。
.blend形式でもunityは読み込んでくれるのですが、なぜかボーンが一部足りない事象が何回か発生したので一応FBX形式にしています。
後はunityに読み込ませるだけです!
ファイルをProjectウインドウにドラッグ&ドロップ(した画像ではunity_actionファイル)
投入したファイルを選択→Inspector上のRigタブ→Animation typeをHumanoid→Configure...を押下
Mappingタブがすべて緑色で、OptionalボーンがすべてORG-から始まるボーンになっていれば成功です。
今回はここまでです。
blenderのファイルにアニメーションをつけてunityにインポートすればunityで使えるアニメーション(モーション)となります。
そしてrigがhumanoidになっていれば、そのモーションがそのままunityちゃんに適用できるわけです。
すごいですねー。
【目次】
①blenderでrigify設置する。
②rigifyをunityのmecanimに乗せれるように設定する。
③
④
ちにみに今回は
1・rigifyへの重み付け(ボーンとモデルの関連付け)
2・rifigyの簡単な説明
3・unityに作ったモデルを乗せてみる
まで説明します。
前回、作成したrigifyアーマチェアをモデルに重ねるところまでやりました。
rigifyアーマチェアのアーマチェアレイヤーにはまあ色々とあるのですが、今回着目していただきたいのが下段の右から3番目と1番右のレイヤーです。
下段の右から3番目にはDEF-chestなどDEF-から始まるボーンが格納されています。
まあDEF(deformation:変形かな?)から始まるのでrigify的には変形用(重み付け)用に使ってほしいようです。でもごみです。
下段の1番右にはORG-chestなどORG-から始まるボーンが格納されています。
このボーン形状はまさにメカニム用に用意されたとしか思えないくらいメカニムの基準に沿っています。
それでは「自動のウェイト」で重み付けと行きたいところですが、その前に一つ大事な作業があります。
blenderでunity用データ作成 その1で参考にするといっていた動画でしようしている「Rigify_script.py」とかいうPythonスクリプトを実行する必要があります。
「開く」ボタンを押下して
「Rigify_script.py」を読み込んで
「スクリプト実行」ボタンを押下する。見た目なにも起こりませんね。
処理内容としては以下となります。
①すべてのボーンの「use_deform(変形)チェックボックス」をOFF
②ORG-から始まるボーンの「use_deform(変形)チェックボックス」をON
③「ORG-heel.L」など一部ボーンの「use_deform(変形)チェックボックス」をOFF
結果として上の画像では
【スクリプト実行前】
DEF-から始まるボーン:ボーンプロパティ→変形チェックボックスがONORG-から始まるボーン:ボーンプロパティ→変形チェックボックスがOFF
↓
【スクリプト実行後】
DEF-から始まるボーン:ボーンプロパティ→変形チェックボックスが OFFORG-から始まるボーン:ボーンプロパティ→変形チェックボックスがON
となっています。
どうしてこのスクリプトをやるのかはいまいち自分もわかってないのですが、このスクリプトを走らせずに自動ウェイトを行うとDEF-から始まるボーンに重み付けがされてしまいます。
ORG-から始まるボーンに重み付けがされないといけないため、何気にこのスクリプトは必須です。
(まあ手動でチェックボックスにチェックを入れていけばいいんですがね)
DEF-から始まるボーンは用なし(まあ最初から用なしなのですが。。。)なので削除してしまいましょう。
アーマチェアの【編集モード】からDEF-から始まるボーン(アーマチェアレイヤーの下段右から3番目のすべてのボーン)を全選択(A二回)して削除。
そしてついに重み付けです。
【オブジェクトモード】でモデル→アーマチェアの順にShiftを押しながら選択して、Ctrl+Pメニューから「自動のウェイトで」を選択してください。
【ウェイトペイントモード】にしてORG-から始まるボーンに重み付けされていたら成功です。
ちなみに【ウェイトペイントモード】は
【ポーズモード】からモデルデータを選択してからでないと遷移できません。
ご注意を。
【ポーズモード】で動きを確認して重み付けがいまいちなときは適当に塗ってください。
(ちなみに自分は股と胸が真ん中でぱっくり割れてしまっていたので手直しをいれました。)
完成系はこんな感じ。
作成したモデルデータをFBX形式で保存します。
.blend形式でもunityは読み込んでくれるのですが、なぜかボーンが一部足りない事象が何回か発生したので一応FBX形式にしています。
後はunityに読み込ませるだけです!
ファイルをProjectウインドウにドラッグ&ドロップ(した画像ではunity_actionファイル)
投入したファイルを選択→Inspector上のRigタブ→Animation typeをHumanoid→Configure...を押下
Mappingタブがすべて緑色で、OptionalボーンがすべてORG-から始まるボーンになっていれば成功です。
またMusclesタブで間接の稼動範囲などを設定できます。
ここで色々動かしてみるとちゃんとインポートできたんだなーと実感できますよ。
今回はここまでです。
blenderのファイルにアニメーションをつけてunityにインポートすればunityで使えるアニメーション(モーション)となります。
そしてrigがhumanoidになっていれば、そのモーションがそのままunityちゃんに適用できるわけです。
すごいですねー。
登録:
投稿 (Atom)